Kennslukerfið
Verzlunarskólinn notar kennslukerfið Moodle til fjarkennslu.
Kennslukerfið Moodle er nokkurs konar skóli í netheimum, þar sem hver áfangi á sér samastað. Nemendur komast þar í samband við kennara áfangans og samnemendur. Þar eru vistuð ýmis námsgögn, svo sem námsáætlun, námsefni, verkefni og fleira.
Spurt og svarað um kennslukerfið
Farðu á vefsíðu skólans www.verslo.is og smelltu á Innskráning til hægri á síðunni og þar velur þú Moodle.

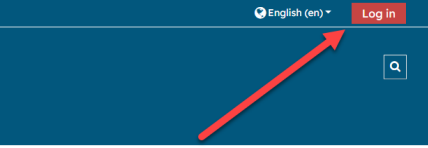
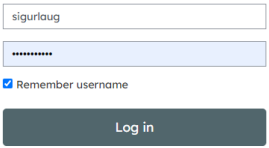
Kennslukerfið okkar er hýst í Moodle og lítum við á það sem skóla í netheimum. Þar á hver áfangi sitt svæði og að auki er þar Marmarinn sem allir fjarnemendur okkar hafa aðgang að. Marmarinn er nokkurs konar miðrými skólans í netheimum og þar eru ýmsar upplýsingar fyrir fjarnemendur, auk þess sem fjarnemendur geta þar verið í samskiptum við aðra fjarnemendur og fjarnámsstjóra. Þegar þú kemur inn í kennslukerfið, kemur fram þitt heimasvæði: Marmarinn og áfanginn/áfangarnir sem þú valdir. Smelltu á áfanga og skoðaðu.
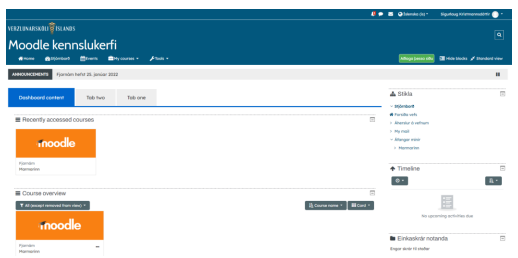
Til hægri á heimasvæði þínu er Stikla, þú getur alltaf komist aftur á þitt heimasvæði með því að ýta þar á Forsíða vefs. Smelltu á Heimasvæði og þá sérðu áfangana þína og að auki óleyst verkefni ef einhver eru:
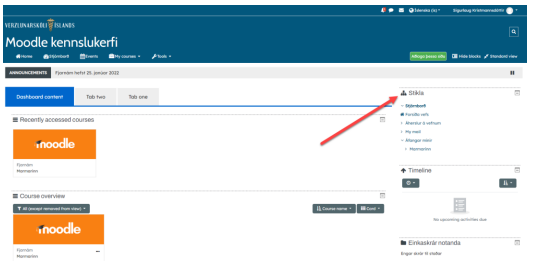
Skoðaðu því næst Áherslur á vefnum, þar sérðu Blogg, Tög og Dagatal. Tög eru áhugamál notenda kennslukerfisins og þú getur skráð þín áhugamál ef þú vilt (sjá síðar). Þarna koma einnig fram tilkynningar ef einhverjar eru:
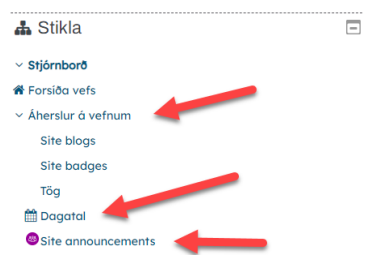
Fyrir neðan Stikluna, er svæði þar sem þú getur vistað einkaskrár þína, t.d. verkefni sem þú ætlar að vinna betur í síðar:
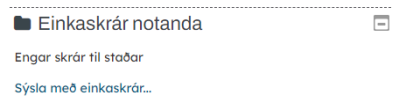
Ef þú smellir á píluna í hægra horninu efst, þá dettur niður felligluggi með ýmsum stöðum, þar á meðal eru Stillingar:
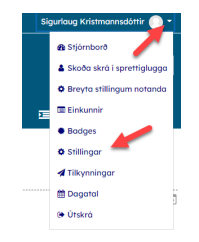
Þarna er hægt að breyta lykilorði og velja tungumálið sem kennslukerfið birtist þér á. Taktu eftir að þar getur þú valið sjálfgefið tungumál, það skal tekið fram að um 80% af kerfisupplýsingum hafa verið þýddar á íslensku. Smelltu síðan á Breyta stillingum notanda og skoðaðu hverju þú getur breytt þar.
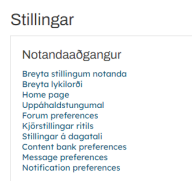
Þarna getur þú líka sett inn mynd af þér (smelltu á veldu skrá) og skráð inn áhugamál og munu þau þá birtast sem Tög til hægri á síðunni. Að lokum þarf svo að vista upplýsingar með því að smella á Uppfæra stillingar notanda.
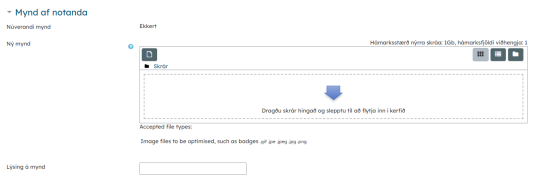
Skoðaðu endilega fleiri möguleika á fosíðunni, þú getur ekkert skemmt.
Hér getur þú nálgast upplýsingarnar í PDF skjali: Hvað þarf að skoða þegar farið er í Moodle í fyrsta sinn?
Gangi þér vel!
Moodle, að breyta lykilorði:
Þegar þú ert komin(n) í kennslukerfið, getur þú breytt lykilorði þínu. Þú ferð efst til hægri á síðunni og smellir á píluna fyrir aftan nafnið þitt (eða myndina af þér ef þú hefur sett hana inn):
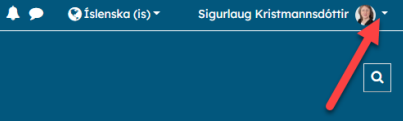
Smelltu á Stillingar:
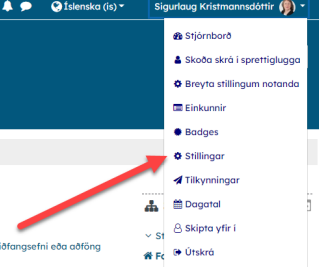
Því næst á Breyta lykilorði:
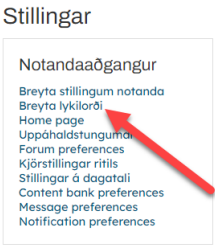
Skrifaðu núverandi lykilorð í þar til gerðan reyt og nýtt lykilorð í næsta reit fyrir neðan og svo nýtt lykilorð (aftur) í neðsta reitinn:
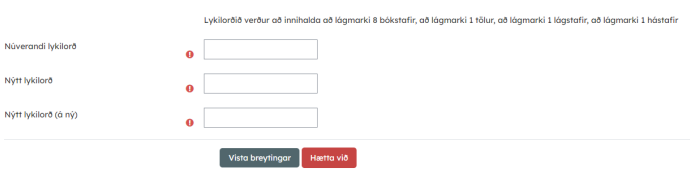
Í lokin þarftu svo að vista breytinguna.
Hér getur þú nálgast upplýsingarnar í PDF skjali: Hvernig get ég breytt lykilorði mínu í Moodle?
Gangi þér vel!
Að breyta tungumáli í Moodle:
Þegar þú hefur skráð þig í Moodle, þá getur þú breytt tungumálinu sem Moodle notar. Smelltu á örina fyrir aftan (English (en):
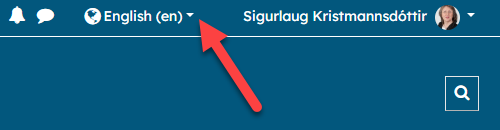
Hér getur þú nálgast upplýsingarnar í PDF skjali: Hvernig stilli ég tungumálið sem birtist í Moodle?Hvernig stilli ég tungumálið sem birtist í Moodle?
Gangi þér vel!
Þú ferð efst til hægri á síðunni og smellir á píluna fyrir aftan nafnið þitt (eða myndina af þér ef þú hefur sett hana inn):
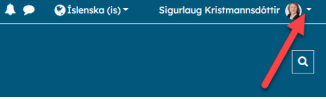
Smelltu á Stillingar:
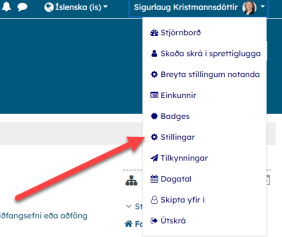
Því næst á Breyta stillingum notanda:
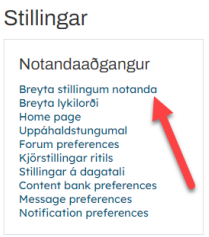
Þarna getur þú breytt ýmsum upplýsingum um þig. Í lokin þarftu svo að uppfæra breytingar.
Hér getur þú nálgast upplýsingarnar í PDF skjali: Hvernig get ég breytt upplýsingum um mig í Moodle?
Gangi þér vel!
Þú ferð efst til hægri á síðunni og smellir á píluna fyrir aftan nafnið þitt:
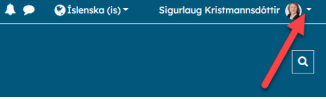
Smelltu á Stillingar:
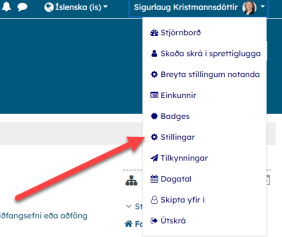
Því næst á Breyta stillingum notanda:
Skrunaðu niður eftir síðunni sem þá birtist, þar til kemur að Mynd af notanda, þar dregur þú mynd inn á svæðið fyrir neðan bláu píluna:
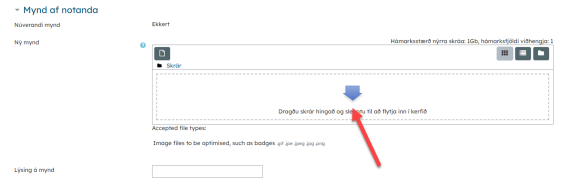
Veldu síðan mynd og smelltu næst á Senda þessa skrá. Loks er ferðu neðst á síðuna og smellir á Uppfæra notendaskilgreiningu:
Í lokin þarftu svo að uppfæra breytingar.
Hér getur þú nálgast upplýsingarnar í PDF skjali: Hvernig get ég sett mynd af mér í kennslukerfið?
Gangi þér vel!
Til að senda póst í Moodle er best að smella á umslagið sem er ofarlega til hægri í áfanganum:
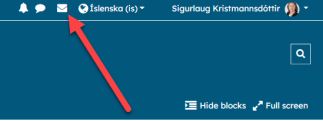
Kemur þá í ljós felligluggi og þar er smellt á Compose:
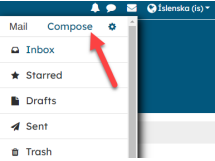
Þar er ykkur boðið að velja áfanga:
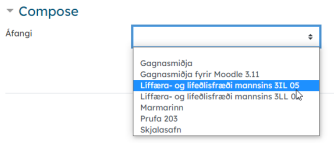
Og síðan viðtakanda:
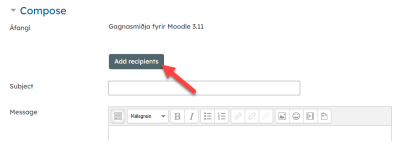
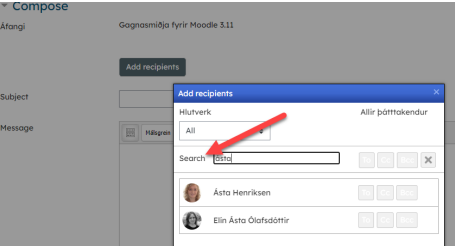
Veljið viðtakanda og smellið á To, Cc eða BCc, allt eftir því hvað við á:
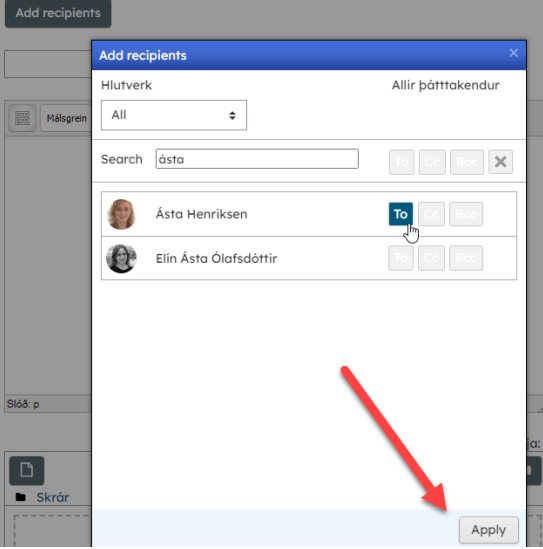
Skrifið efnislínu (subject), erindið (message) og sendið viðhengi ef þið viljið (attachments) og smellið síðan á Send:
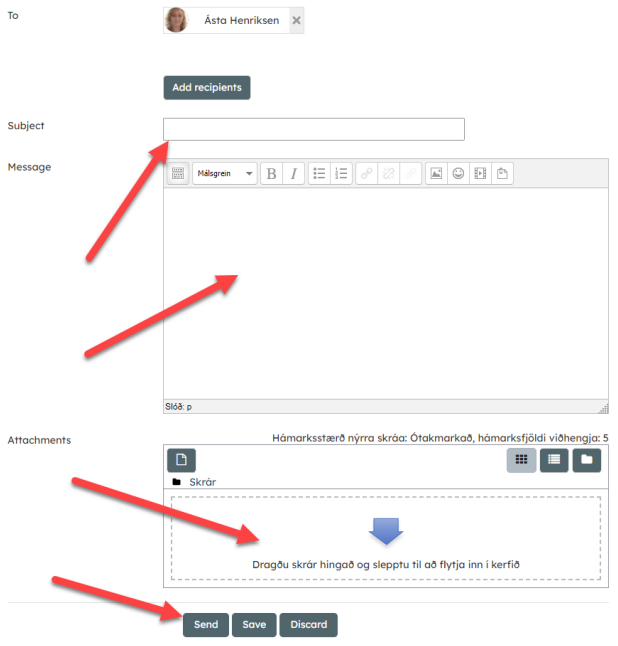
Ef þið fáið póst, þá birtist hann sem rauð doppa á umslaginu:
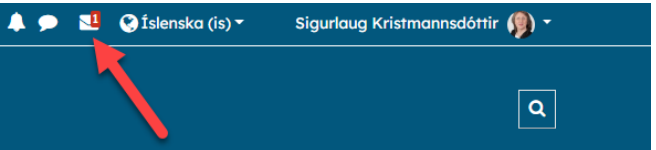
Athugið að það er líka hægt að komast í póstinn í hliðardálknum til hægri:
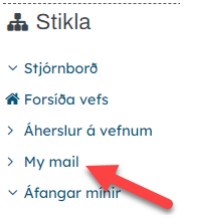
Pósturinn er persónulegur og aðeins viðtakandi getur séð þau.
Hér getur þú nálgast upplýsingarnar í PDF skjali: Hvernig sendi ég póst í Moodle?
Gangi þér vel!
Einföld leið til að senda einum skilaboð:
Til að senda skilaboð í Moodle er best að smella á talbóluna sem er ofarlega til hægri í áfanganum
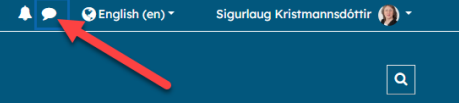
Kemur þá í ljós pósthólf til hægri og þar er hægt að finna viðtakendur sem eru í kennslukerfinu:
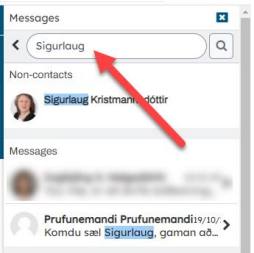
Birtast þá öll bréfasamskipti sem farið hafa fram á milli þín og viðkomandi einstaklings:
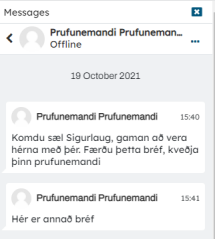
Þegar smellt er á valið bréf, þá birtist svargluggi í hægra horninu neðst og þar er hægt að skrifa skilaboð og ýta svo á bláu píluna til að senda bréfið:
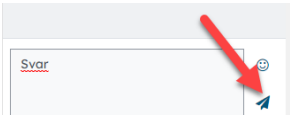
Á forsíðunni í Moodle er líka hægt að senda skilaboð ef viðkomandi einstaklingur er skráður í Moodle á sama augnabliki og þú. Þar er listi yfir innskráða notendur og hægt er að senda þeim skilaboð með því að smella á talbóluna fyrir aftan nafn viðkomandi:
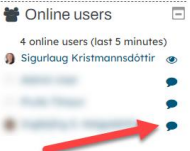
Opnast þá svona gluggi og þar er hægt að skrifa skilaboð og senda:
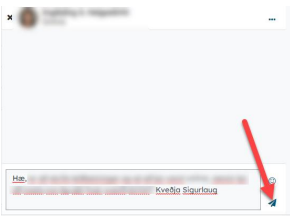
Ef þú hefur fengið skilaboð án þess að vera innskráður, þá birtast þau sem tala á rauðum grunni í hægra horninu efst. Þá þarftu að smella á táknið til að lesa skilaboðin og þar er hægt að svara þeim:

Hér getur þú nálgast upplýsingarnar í PDF skjali: Einföld leið til að senda einum skilaboð
Flóknari leið til að senda mörgum sömu skilaboð:
Til að senda skilaboð í Moodle er best að vera inn í viðkomandi áfanga og smella á Þátttakendur sem er undir nafni áfangans á stiklunni til hægri:
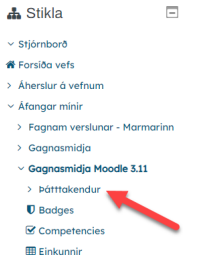
Haka síðan við þann sem þið ætlið að senda skilaboð, þarna er hægt að haka við marga í einu:
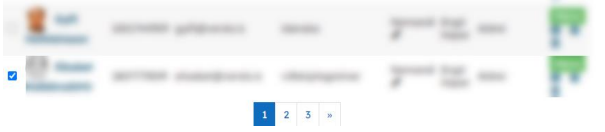
Síðan er farið neðst í felligluggann og valið Senda skilaboð:
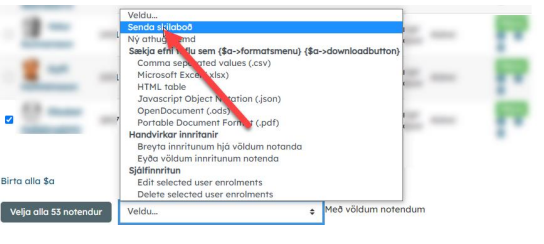
Opnast þá gluggi þar sem þið skrifið skilaboð til viðkomandi einstaklings (einstaklinga) og í lokin þarf að smella á Senda skilaboð:
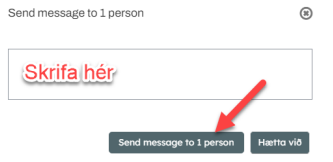
Með því að smella á nafn viðkomandi (eða mynd),
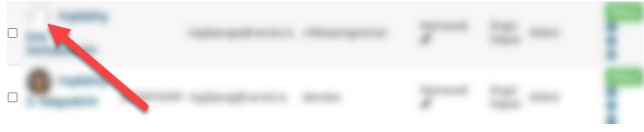
þá er hægt að skoða skilaboð sem hafa farið á milli ykkar á önninni:
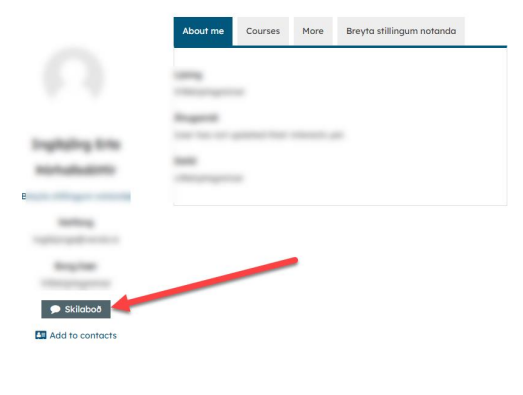
Á forsíðunni í Moodle er líka hægt að senda skilaboð ef viðkomandi einstaklingur er skráður í Moodle á sama augnabliki og þú. Þar er listi yfir innskráða notendur og hægt er að senda þeim skilaboð með því að smella á talbóluna fyrir aftan nafn viðkomandi:
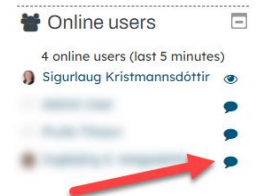
Opnast þá svona gluggi og þar er hægt að skrifa skilaboð og senda:
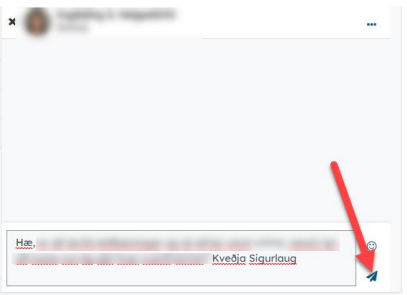
Ef þú hefur fengið skilaboð án þess að vera innskráður, þá birtast þau sem tala á rauðum grunni í hægra horninu efst. Þá þarftu að smella á táknið til að lesa skilaboðin og þar er hægt að svara þeim:

Skilaboð eru persónuleg og aðeins viðtakandi getur séð þau.
Hér getur þú nálgast upplýsingarnar í PDF skjali: Flóknari leið til að senda mörgum sömu skilaboð
Gangi þér vel!
Táknið fyrir umræður í Moodle lítur svona út:
![]()
Og í áfanga kemur venjulega texti á eftir þessu tákni:
![]()
Með því að smella umræðutáknið, þá opnast umræðumappa. Athugaðu að allir sem eru í tilteknum áfanga geta lesið allt sem er skrifað í umræðumöppuna. Í umræðu möppunni getur þú annað hvort smellt á bréf sem þar er fyrir og svarað því, eða smellt á Nýtt umræðuefni og skrifað bréf þar:
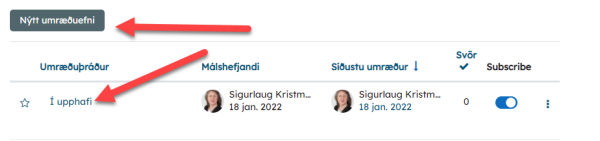
Hér hefur innlegg í umræður verið opnað og smellt er á Svara sem er neðst í hægra horninu til að koma með sitt innlegg í umræðurnar:
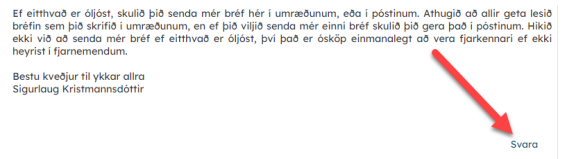
Og hér er stofnaður nýr umræðuþráður, innlegg í umræður eru skrifuð þar sem stendur Skilaboð
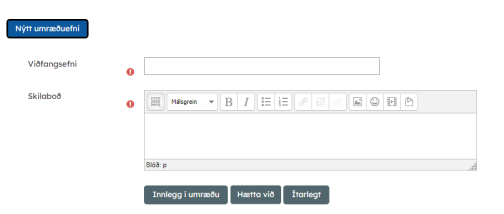
Með því að smella á Ítarlegt, þá er hægt að senda með skrá. Skráin er dregin að bláu pílunni og henni sleppt þar.
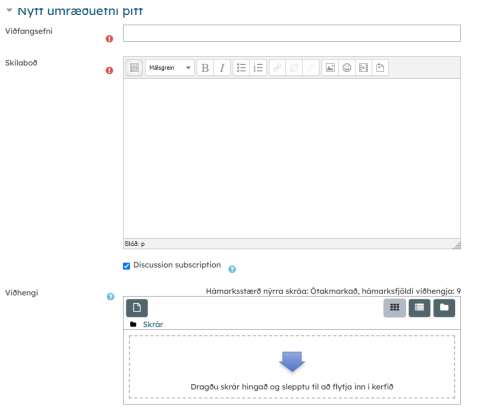
Að lokum er smellt á Innlegg í umræður:

Hér getur þú nálgast upplýsingarnar í PDF skjali: Hvernig tek ég þátt í umræðum?
Gangi þér vel!
Ef þú ert í fjarnámi í vélritun þarftu að athuga tvennt:
- Þú mátt ekki breyta lykilorðinu sem þú fékkst sent í tölvupósti frá fjarnámsstjóra. Hafir þú breytt lykilorðinu, þarftu að breyta því aftur í upprunalegt lykilorð. Ef þú veist ekki hvað upphaflega lykilorðið var, þarftu að senda tölvupóst til fjarnámsstjóra (fjarnam@verslo.is) sem endurstillir lykilorðið þitt.
- Þú þarft að skrá þig inn í Moodle með því að smella á Vélritun á vefsíðu skólans:

Ef þetta er ekki nóg og þú kemst ekki inn í vélritunarforritið, sendu þá fjarnámsstjóra póst (fjarnam@verslo.is).
Hér getur þú nálgast upplýsingarnar í PDF skjali: Ég kemst ekki inn í vélritunarforritið, hvað geri ég rangt?
Gangi þér vel!
Smelltu á verkefnið í Moodle:
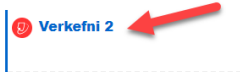
Í fyrsta sinn sem Turnitin er notað, þarf að virkja aðganginn að forritinu og þá kemur þessi skjöldur sem þarf að smella á:

Og síðan þarf að samþykkja skilmála forritsins:
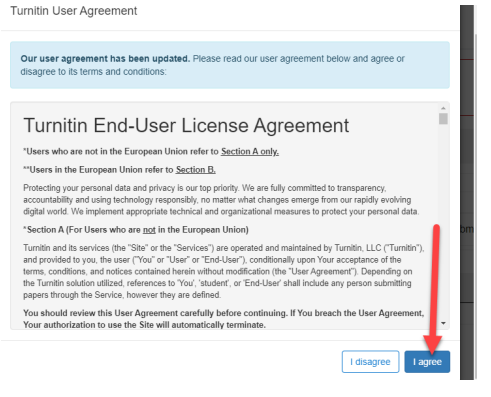
Til að skila verkefninu er smellt á Submit Paper:
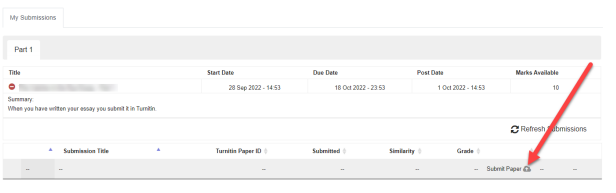
Opnast þá þessi skjöldur þar sem fyrst þarf að smella á Sækja skrá, síðan á Choose file og loks að gefa verkefninu nafn og smella svo á Senda þessa skrá:
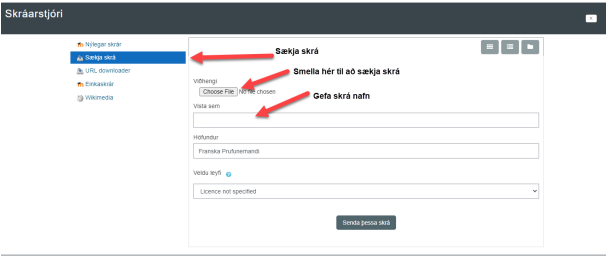
Stundum þarf að haka við að nemendi hafi sjálfur gert verkefnið, en það er alls ekki altaf nauðsynlegt. Síðan er ýtt á Add Submission:
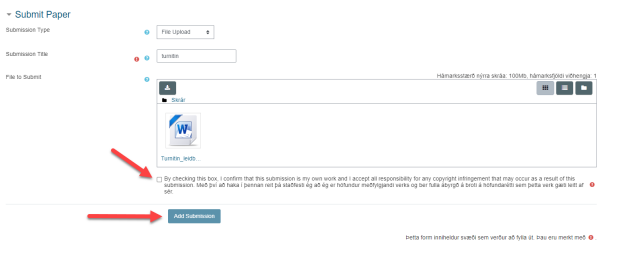
Til að byrja með kemur Pending undir Similarity og það gætu liðið einhverjir klukkutímar þar til niðurstaðan kemur fram:
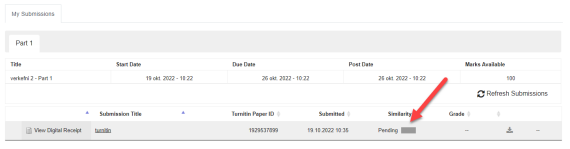
Og svo kemur niðurstaðan sem er 64% í þessu tilfelli.
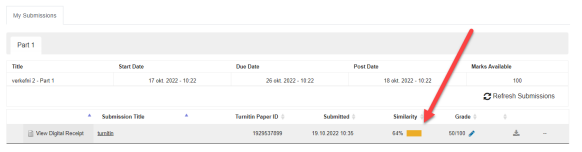
Smelltu á prósentutöluna sem þú færð og þá er hægt að skoða hvaðan efnið í verkefninu er tekið:
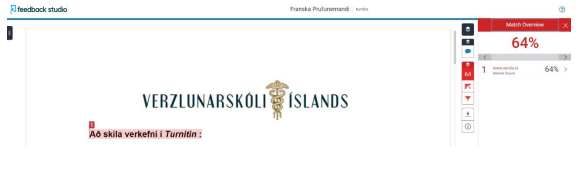
Þegar kennari er búinn að fara yfir verkefnið þitt, þá birtist einkunn þín undir Grade.
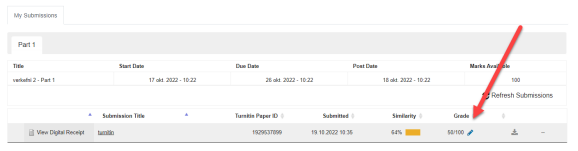
Hér getur þú nálgast upplýsingarnar í PDF skjali: Hvernig skila ég verkefni í Turnitin?
Gangi þér vel!
Best er að hægri smella á skránna sem þú ætlar að opna og velja Save link as… í felliglugganum sem opnast. Velja síðan einhvern góðan stað í tölvunni og vista skránna þar. Þá opnast lítil valmynd neðst í vinstra horninu á tölvuskjánum og þar birtist nafnið á skránni. Skráin opnast þegar smellt er á nafn hennar.
- Breyta þarf stillingum í Firefox : Fyrst þarf að fara í Preferences og síðan Applications. Þar er hakað við “ Use WMV Player (default)“ í línunni hjá wmv (video/x-ms-wmv).
- Ef Firefox er á íslensku, þá þarf að velja Verkfæri, síðan Forrit (fjórði flipi frá vinstri). Smella síðan á línuna fyrir aftan wmv skrár þar sem stendur aðgerð. Þá opnast felligluggi og þar þarf að haka við að nota Windows media player. Líka er hægt að smella á wave sound (audio/x-wav).
Byrjaðu á því að fara á svæði til vinstri á forsíðunni í Moodle sem nefnist Stikla og smelltu á Dagatal:
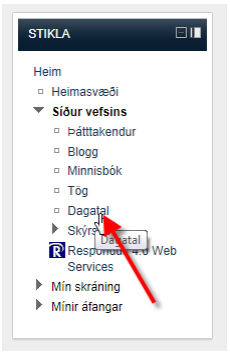
Farðu neðst á síðuna sem þá opnast og smelltu á Flytja út dagatal:
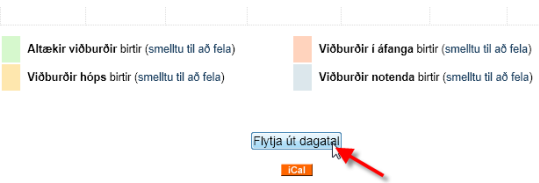
Þar er hægt að velja um tvær leiðir:
- Að flytja vefslóð inn í Outlook dagatalið.
- Að flytja skrá inn í Outlook dagatalið.
Ég er búin að prófa hvoru tveggja en sé í fljótu bragði ekki muninn, sýni því báðar leiðir hér.
Leið 1: Að flytja vefslóð inn í Outlook dagatalið
Smelltu á Birta vefslóð dagatals (vefslóðin kemur oftast sjálfkrafa. Veldu vefslóðina og afritaðu (copy) hana:
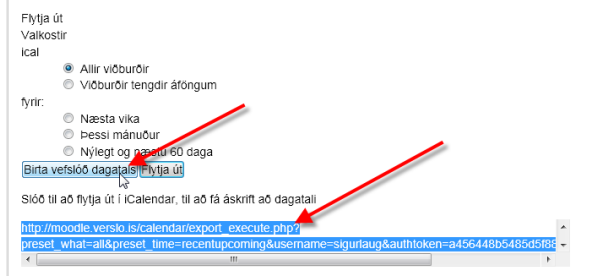
Opnaðu dagatalið þitt í Outlook:
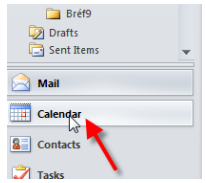
Og veldu Open Calendar og smelltu á From Internet á felliglugganum sem þar kemur niður:
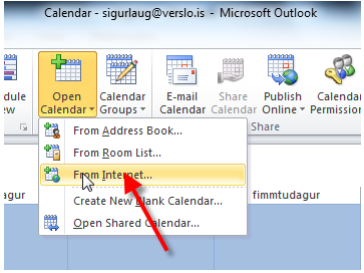
Límdu (paste) svo slóðina í þar til gerðan glugga og smelltu á OK:
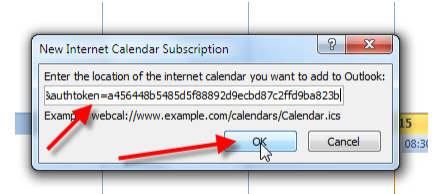
Birtist þá dagatalið úr Moodle (grænt) við hliðina á dagatalinu sem var þar fyrir (blátt):
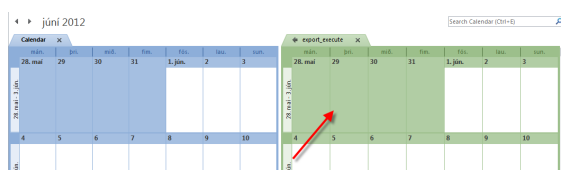
Það er í lagi að loka Moodle-dagatalinu með því að smella á krossinn eins og sýnt er hér:
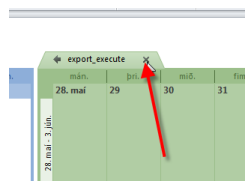
Því hægt er að kalla það fram aftur með því að smella á nafn þess á hliðarstikunni til vinstri:
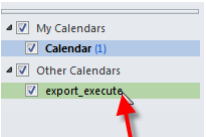
Leið 2: Að flytja skrá inn í Outlook dagatalið:
Í stað þess að smella á Birta vefslóð dagatals, er smellt á Flytja út
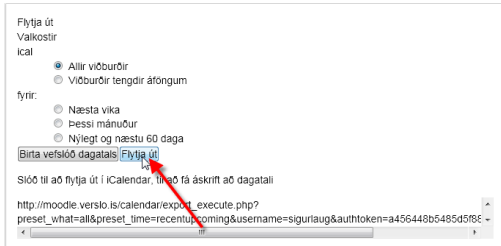
Opnast þá neðst á skjánum valmynd þar sem boðið er að vista skránna:

Farðu síðan í dagatalið í Outlook og veldu File og Open og smelltu síðan á Open Calendar:
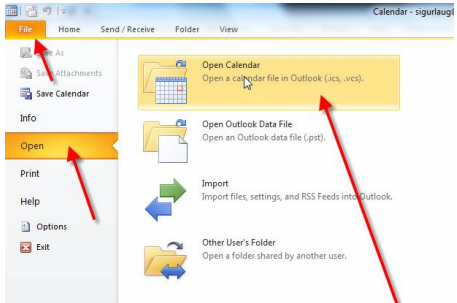
Þar þarf að velja skránna sem sótt var í Moodle og smella svo á OK:
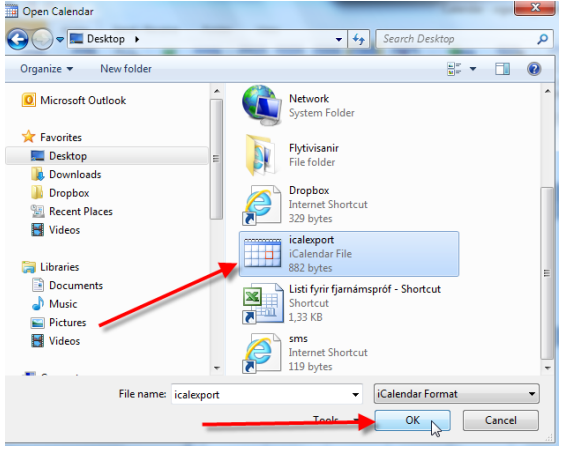
Meira um þetta er hér: Using Calendar
Hér getur þú nálgast upplýsingarnar í PDF skjali: Er hægt að fá afrit af dagatalsfærslum (viðburðum) úr Moodle í Outlook dagatalið?
Gangi þér vel!
Upplýsingar fyrir nemendur
Safe Exam Browser (SEB) er vafri fyrir örugg próf á netinu. Hugbúnaðurinn breytir tölvunni í örugga vinnustöð. Hann stillir tölvuna af þannig að hann lokar aðgangi að öðrum vefsíðum eða hugbúnaði á meðan próf er í gangi. Mögulega geta próf í áföngunum sem þú er skráð(ur) í krafist notkunar á Safe Exam Browser. Þú þarft þá að hala niður SEB og setja upp á tölvuna þína áður en þú getur tekið viðkomandi próf. Hér fyrir neðan eru leiðbeiningar.
Fyrir Windows og Mac.
1. Í vafra sláðu inn eftirfarandi vefslóð: www.safeexambrowser.org.
2. Smelltu á Safe Exam Browser 2.1.1 for Windows tengilinn eða Safe Exam Browser 2.1 for Mac OS X.
3. Á næstu síðu skaltu smella á bláu örina efst á síðunni.
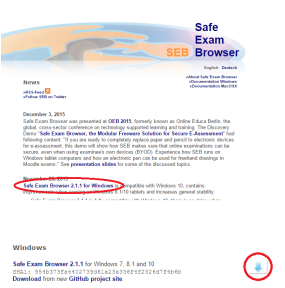
Efst á síðunni sem kemur upp eru upplýsingar um að niðurhal hefjist eftir ___ sekúndur. 
4. Þegar skráin hefur verið sótt, þá skal velja hana og fara í gegnum uppsetningu
Að lokinni uppsetningu birtist þetta tákn á skjáborðinu: 
Til að virkja forritið með Moodle, þarf að gera eftirfarandi:
- Velja gulu möppuna neðst á skjánum.

- Velja þar Windows (C:)
- Þar skal velja Forritsskrár (x86) eða Program Files (x86)
- Skruna niður þar til þú finnur Safe Exam Browser möppuna og opna hana.
- Tvísmella á SEBConfig Tool

- Velja General flipann
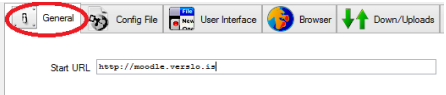
- Í Start Url skal setja: http://moodle.www.verslo.is
- Smella síðan á Config File flipann og velja Save Settings As
- Gefa skránni nafn (t.d. MoodleSEB) og velja Vista.
- Þá skal velja Open Settings og hægri smella á (MoodleSEB) og velja senda til skjáborð(búa til flýtileið). Gráleitt tákn birtist þá á skjáborðinu.

Að taka próf í Moodle
Til að taka próf í Moodle sem krefst Safe Exam Browser:
- Tvísmelltu á gráa táknið á skjáborðinu (MoodleSEB).
- Skráðu þig inn með Moodle aðganginum þínum.
- Veldu áfangann.
- Smelltu á prófatengilinn og taktu prófið.
- Að prófi loknu skaltu velja SEB Quit hnappinn sem er neðst í hægra horni skjásins.
Upplýsingar fyrir kennarar
Hvernig á að stilla próf þannig að það þurfi Safe Exam Browser (SEB) til að taka prófið. Undir Settings á prófinu skal velja Extra restrictions on attempts.
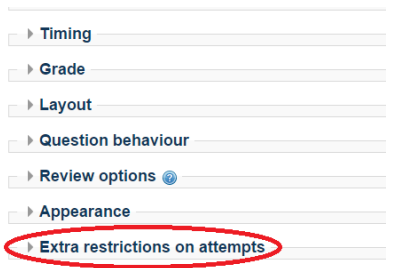
Þar þarf að velja Show more…
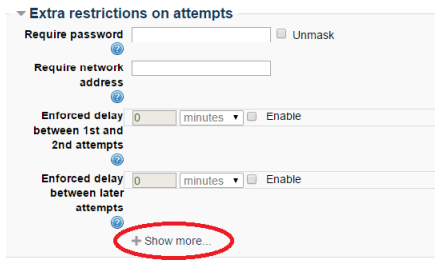
Undir Browser security þarf að velja Require the use of Safe Exam Browser.
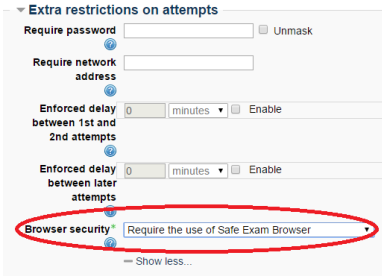
og síðan vista.
Gömul skjöl.
Þetta efni var gert þegar annað útlit var á kennslukerfinu (Moodle) en upplýsingar eru að mestu enn í fullu gildi.
Hvernig eru kennslusíður áfanga skipulagðar?
Hvað er Marmarinn og hvers vegna er ég þar?
Hvernig geri ég gagnvirk próf eða gagnvirkar æfingar?
Hvernig skila ég kennara verkefni?